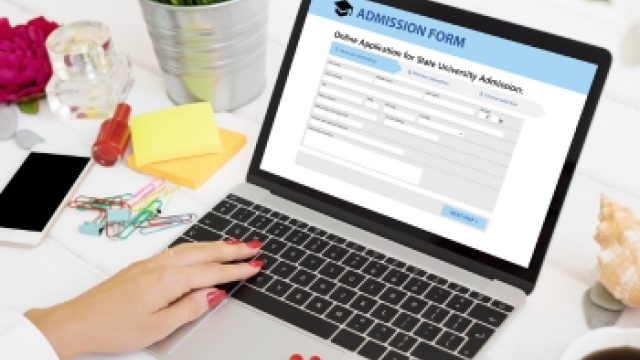If you’re looking to learn the ropes of capturing screenshots on your trusty Asus laptop, you’re in for a treat.
Whether you’re a tech-savvy enthusiast or just getting acquainted with the world of computers, taking screenshots is a fundamental skill that can come in handy for various purposes.
From preserving memorable online moments to creating helpful tutorials, Asus laptops offer a range of methods to help you master the art of screen capture. So, let’s dive in and explore the world of Asus laptop screenshots!
Asus Laptop Screenshot Essentials
Snapping screenshots on an Asus laptop is an intuitive process that anyone can quickly grasp.
Whether you’re using it for professional work or personal projects, these screenshot techniques are here to make your life easier.
Snapping Screenshots Made Simple
When it comes to effortless screen capture, Asus has got you covered. One of the most straightforward methods is by using the classic keyboard shortcuts. For instance, pressing the PrtScn key captures your entire screen in one fell swoop.
And if you’re focused on just the active window, combining the Alt key with PrtScn does the trick. Think of it as capturing a moment frozen in time, ready to be revisited whenever you please.
The Asus Shot Techniques You Need
Now, let’s delve into the different Asus shot techniques that can take your screenshot game up a notch.
If you’re all about precision, the Snipping Tool is your best friend. This built-in tool lets you define a specific area of your screen to capture, making it ideal for showcasing details that matter.
And here’s a pro tip: if you’ve got an Asus laptop with Windows 10, you can enjoy the improved version known as Snip & Sketch. It offers even more flexibility and convenience, allowing you to annotate and crop your screenshots with ease.
Capture Moments: Asus Laptop Shots with Style
Visuals have a unique way of etching memories in our minds, and capturing those moments on your Asus laptop is a breeze.
Whether it’s a hilarious tweet you want to share with friends or a breathtaking landscape you stumbled upon while browsing, these techniques will have you covered.
Effortless Screen Capture for the Win
Imagine you’re scrolling through your favorite website, and suddenly, you stumble upon an image you just have to share. With Asus laptop’s quick screenshot methods, you won’t miss a beat.
The Windows + Shift + S shortcut lets you select a portion of your screen to capture and copy to your clipboard. This means you can swiftly paste it into chats, documents, or emails without the hassle of saving files. It’s like taking a snapshot of the digital world and making it your own.
Asus Display Snaps: Beyond the Basics
If you’re ready to take your Asus laptop screenshot game to the next level, there’s a handy feature called Game Bar waiting to be explored. Despite its name, it’s not just for gamers.
It’s a versatile tool that allows you to capture screenshots and even record videos. Simply press Win + G to summon the Game Bar, and from there, you can capture your screen with a single click. It’s a fantastic way to share your screen with others, whether you’re troubleshooting a tech issue or showing off your latest design masterpiece.
Related Article: How to Freeze Projector Screen from Laptop with Ease
Asus Screen Tricks: Mastering the Visual Art
Taking screenshots isn’t just about hitting a few keys; it’s an art form that lets you express your creativity.
Asus laptops provide you with the tools you need to transform your screen captures into visually appealing content that stands out.
Snapshot Tips: Asus at Its Best
Now, let’s talk about how to make your Asus laptop screenshots truly shine. After all, a picture is worth a thousand words, and you want those words to be captivating.
With the Snip & Sketch tool, you can draw, highlight, and annotate your screenshots before sharing them. Whether you’re circling an important detail, adding a thought bubble to a funny image, or underlining a crucial point, these features bring your screenshots to life.
Visuals Made Simple: Asus’s Secret Sauce
When it comes to creating stunning visuals, Asus laptops offer an array of features that can transform your screenshots into something extraordinary.
The Paint 3D app, for instance, allows you to add depth and dimension to your images. Imagine capturing a screenshot of your favorite game and then using Paint 3D to turn it into an immersive 3D masterpiece. It’s not just a screenshot; it’s a work of art.
Asus Screenshot Guide: Your Roadmap to Success
Navigating the world of Asus laptop screenshots doesn’t have to be daunting.
Armed with these techniques, you’re well-equipped to capture, enhance, and share your screen captures like a pro.
Grabbing Asus Screens with Finesse
Taking screenshots on your Asus laptop is more than a mere task; it’s a skill that opens doors to creativity and productivity.
Whether you’re a student working on a presentation, an entrepreneur crafting marketing materials, or simply someone who enjoys sharing funny memes, these screenshot methods empower you to capture life’s digital moments with finesse.
Related Article: How to Split Screen on Dell Laptop: Mastering Multitasking
Easy Asus Screen Capture: Your Journey Begins
Mastering the art of taking screenshots on an Asus laptop is all about exploring the tools at your disposal and infusing your personal touch.
From the classic keyboard shortcuts to the advanced features like Snip & Sketch and Game Bar, each method offers a unique way to capture your screen and communicate your ideas effectively.
So, whether you’re a tech aficionado or a casual user, embrace the world of Asus laptop screenshots. Capture, enhance, and share your screen with confidence, and let your creativity flow freely in the digital realm.
Your laptop screen is your canvas, and the methods discussed here are your brushes—now go ahead and create something amazing!
FAQs About How to Take Screen Shot on Asus Laptop
How do I take a screenshot on an ASUS laptop?
To take a screenshot on an ASUS laptop, press the “Fn” key and the “Print Screen” key simultaneously.
The screenshot will be saved to your clipboard, which you can then paste into an image editing program.
How do I capture a screenshot on my laptop?
Capturing a screenshot on your laptop is typically done by pressing the “Print Screen” key.
This copies the screenshot to your clipboard, and you can paste it into an image editor or document.
How do you screenshot on an ASUS Chrome laptop?
On an ASUS Chrome laptop, press the “Ctrl” key and the “Switch Window” key (usually located between the Fullscreen and Brightness Down keys) simultaneously to capture a screenshot.
The screenshot will be copied to your clipboard for further use.
How do I take a screenshot on my ASUS without the power button?
If your power button isn’t functioning, you can still take a screenshot on your ASUS laptop.
Press the “Fn” key along with the “Print Screen” alternative key, which is often labeled as “PrtSc” or something similar.
What is the shortcut key for screenshot of laptop?
The shortcut key for taking a screenshot on most laptops is the “Print Screen” key, often labeled as “PrtSc.” Pressing this key captures the entire screen.
To capture only the active window, press “Alt” + “Print Screen.”
How do I take a screenshot on my laptop without the shortcut key?
If you can’t use the shortcut key, you can use the “Snipping Tool” or “Snip & Sketch” utility on Windows.
Search for it in the Start menu, open the tool, and follow the prompts to capture the desired area of your screen.
Which F button takes a screenshot?
The specific F button for taking a screenshot varies by laptop manufacturer and model.
Some laptops have a dedicated “Screenshot” key (often F2 or F3), while others require using a combination of the “Fn” key and the “Print Screen” key.
How do I take a screenshot?
To take a screenshot, press the “Print Screen” key on your keyboard.
This captures an image of your current screen. You can then paste the screenshot into an image editor or document.
How do I take a screenshot in Windows Chrome?
To capture a screenshot in Google Chrome on Windows, press the “Ctrl” key and the “Switch Window” key simultaneously.
This will copy the current window’s screenshot to your clipboard, which you can paste and save as needed.
Final Thoughts About How to Take Screen Shot on Asus Laptop
In the ever-evolving landscape of technology, knowing how to take a screenshot on your Asus laptop is more than just a skill; it’s a gateway to expressing yourself and sharing your digital experiences.
With a variety of methods, from keyboard shortcuts to specialized tools like Snip & Sketch and Game Bar, Asus empowers users to capture moments, add personal touches, and communicate ideas effortlessly.
So, as you embark on your screenshot journey, remember that each captured image has the potential to tell a unique story. Embrace the art of screen capture on your Asus laptop and let your creativity shine.