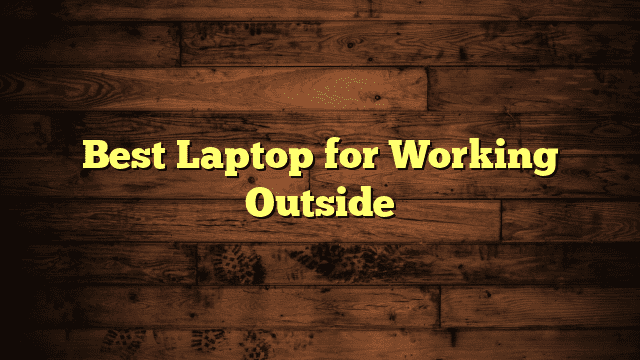Understanding Lenovo Laptop Freezing Issues
When users encounter Lenovo laptop freezing issues, it often has to do with disruptions in system functioning – the laptop unexpectedly freezes during start-up, therefore blocking access to the operating system and any programs. It can also happen when users try to start Windows in Safe Mode. This interruption in function could be caused by one or more factors that usually range from overheating, to improper ventilation, faulty hardware components, or problems with certain software applications.
Cases When Freezing Occurs
One common scenario when Lenovo laptops tend to freeze is during the execution of heavy-duty tasks like using video editing software or playing graphic-intensive games. These activities put a lot of strain on the system which might result in a freeze if the system is not well-optimized or lacks the appropriate resources to handle such hefty tasks. Another situation where freezing might occur is in the booting process; users might find their laptops freezing during startup or when initiating Windows in Safe Mode, preventing them from accessing their desktops.
Common Complaints from Lenovo Users
Lenovo users often express that their laptops freeze when they are operating several tasks at once, such as opening multiple tabs in the browser, running software applications in the background, or streaming videos online. Additionally, there are complaints related to system freezing when trying to wake the laptop from sleep mode or shortly after starting it, which interrupts work and affects user productivity.
Possible Causes of the Freezing Issue
Several factors can cause a Lenovo laptop to freeze. Overheating is a major one as it can lead to system instability that might make the laptop unresponsive. This can be attributed to faulty fans or blockage in the ventilation shafts. Hardware-related problems are another cause. This could stem from failing hardware components such as the hard drive or some incompatible hardware added to the system. Issues with software are also a chief contributor – corrupt system files, outdated drivers, or incompatible third-party software can lead to system freezing.
Basic Troubleshooting Steps
There are several steps that can be taken when a Lenovo laptop continues to freeze constantly, ranging from updating the Windows operating system and Lenovo drivers, performing a factory reset, updating the flash memory modules, maintaining a clean system registry and booting the system in safe mode.
Updating to the Latest Version of Windows
The first and foremost step is to ensure that your Lenovo laptop is updated to the latest version of Windows. Older versions may not support some features or may have outdated drivers which can cause incompatibility issues leading to system freezing. Go to ‘Settings’ -> ‘Update & Security’ -> ‘Windows Update’ and check for updates. If any are available, install them right away.
Updating Lenovo Drivers
Outdated or corrupted drivers can often lead to freezing issues. To fix this, visit the official Lenovo Support page, find your specific model, and check for the latest driver updates. Download and install the drivers to update the system.
Performing a Factory Reset
If the issues persist, restoring the system to its factory state may help. While rebooting, press the ‘F8’ key to access the Windows boot options. Follow the prompts to ‘Repair your computer’, then ‘System Restore’, to restore the laptop back to its factory settings.
Updating Flash Memory Modules
In case your Lenovo laptop has recently been upgraded with new RAM modules and it’s freezing because of that, it’s advisable to use older versions of RAM that are compatible with your Windows OS version.
Cleaning Out Your PC’s Registry
It is important to periodically clean your PC’s registry as temporary files and residual files from uninstalled programs can cause system freezing. Use a tool like CCleaner to clear these unwanted files and make sure that the registry is in a good state.
Trying Lenovo Safe Mode Option
If all above steps fail, booting the system in safe mode can help isolate the issue. To access safe mode, hold down the shift key during a system restart on the sign-in screen and follow the prompts to ‘Troubleshoot’ -> ‘ Advanced options’ -> ‘Startup Settings’ -> ‘Restart’. Use F4 or the number 4 key to start the system in safe mode.
Trying a Clean Boot
A clean boot starts Windows with a minimal set of drivers and startup programs. This helps eliminate software conflicts that occur when you install a program or an update or when you run a program in Windows. It’s a good way to check if any third party software is causing the freezing issue.
Special Troubleshooting Steps for Lenovo ThinkPad
For Lenovo ThinkPad users, there are some specific steps that can be taken to address recurring freezing issues. These range from updating the BIOS, updating hardware drivers, resetting BIOS settings, running Lenovo diagnostics, checking for errors in system log files, to identifying and handling problematic third-party software.
Updating BIOS
BIOS, Basic Input Output System, is a software that controls the hardware of your laptop. Keeping it updated could help solve the freezing issue. Visit the official Lenovo website, search your ThinkPad’s model and follow the instructions provided to update your BIOS system. Remember to always back up your important data before you perform a BIOS update.
Updating Hardware Drivers
Similar to updating Lenovo drivers in the previous point, hardware drivers – specifically for the Lenovo ThinkPad series – should be updated regularly. This keeps your laptop running smoothly as some freezing issues might be caused by outdated or incompatible drivers.
Resetting BIOS Settings
A tuning off in your ThinkPad’s BIOS settings could contribute to freezing problems. Resetting these settings back to their default could fix possible glitches caused by tweaked settings. This can be done by accessing the BIOS setup during startup (by pressing F1 when the logo appears) and then selecting the ‘Load Setup Defaults’ or ‘Reset to Default’ option.
Running Lenovo Diagnostics
Lenovo provides a diagnostic tool that checks the hardware of your laptop for any issues that might cause freezing. Run this tool with an administrator account and follow the instructions provided. Any identified issues can then be resolved directly.
Checking for Errors in Event Viewer and System Log Files
System log files and the Event Viewer can be helpful in identifying the cause of the freeze. They log system events and can contain error messages and diagnostics relating to issues causing your laptop to freeze. Access these through the ‘Event Viewer’ in Windows Administrative Tools.
Checking for Problematic Third Party Software
Certain installed third-party software could be causing your ThinkPad to freeze. Identify these problematic applications, then uninstall or reinstall them after removing all traces from your system. Use the ‘Add or Remove Programs’ tool in the Windows Control Panel to do this.
Seeking Professional Help
If all the troubleshooting steps and potential solutions have been exhausted without success, it may be time to seek professional help. This will involve reaching out to professional repair services, such as StarLabs, to help diagnose and resolve the issues causing your Lenovo laptop to freeze.
Contacting StarLabs for Repairs
StarLabs is a reputable IT procurement, maintenance, and consultancy company experienced in providing solutions for various laptop issues, including Lenovo laptop freezing issues. Their team of specialists can help identify the root cause of the problem, provide suitable solutions, and fix the issue, thus restoring your laptop to a fully functional state. You can reach out to them directly via their official website or customer support line.
Benefits of Professional Help
Seeking professional help can save you a lot of time and effort. Trained technicians have the skill and experience to diagnose and resolve a wide range of issues, with their more in-depth knowledge of laptop systems and their components. Professional help also minimizes the risk of accidental damage to your laptop which can occur when trying to solve hardware problems without the right skills. Finally, professional services usually offer guarantees or warranties for their work, giving you further peace of mind.