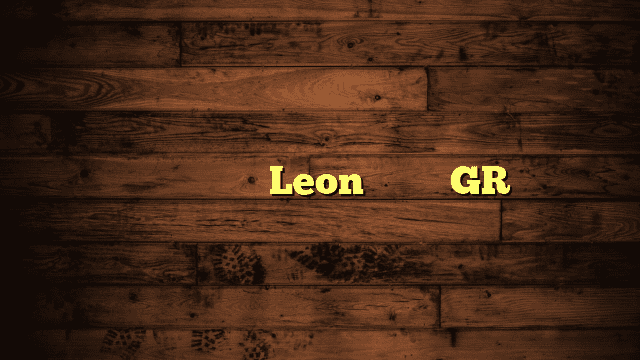Taking screenshots on your Gateway laptop is like having a magic wand to capture moments, information, or even those hilarious memes you stumble upon while browsing.
In this guide, we’re diving deep into the art of screenshotting on a Gateway laptop, exploring various methods and techniques to make sure you’re armed with the skills to capture anything and everything you need.
So, let’s embark on this screenshotting journey together!
Screenshot Solutions on a Gateway Laptop
A. Full-Screen Screenshot
- Grabbing Everything at Once: Taking a full-screen screenshot is like capturing a panoramic view of your digital world. Just hit the magic combination – the “Print Screen” (PrtScn) key – and you’ve got the entirety of your screen captured. It’s a digital photograph of your virtual universe.
- Total Webpage Immortality: Imagine you’re researching for a blog post and you need the entire webpage in your notes. A full-screen screenshot can do that, preserving the page exactly as you see it, ads and all. So, whether it’s an entire webpage or a detailed software interface, the full-screen screenshot has your back.
B. Active Window Screenshot
- Windows Within Windows: Sometimes you don’t need the whole shebang, just a specific window. Pressing “Alt” + PrtScn lets you capture just the active window, not the whole desktop. It’s like zooming in on a single frame of your digital movie.
- Context Matters: Let’s say you’re troubleshooting a software issue. Instead of sharing the entire screen, capturing just the active window where the issue is occurring can be much more focused and useful for getting help.
Stepping Through the Screenshot Process on Your Gateway Laptop
A. Method 1: Using Built-in Keyboard Shortcuts
- A Shortcut to Remember: Full-screen screenshots can be easily taken by pressing the “PrtScn” key. It’s your gateway (pun intended) to a digital snapshot.
- From Clipboard to Glory: Once you’ve pressed the “PrtScn” key, your screenshot is copied to the clipboard. Open an image editing software or even a Word document, and hit “Ctrl” + “V” to paste your screenshot. Voilà!
B. Method 2: Using the Snipping Tool
- Meet the Snipping Tool: Gateway laptops come with the Snipping Tool pre-installed. You can access it through the Start menu or by searching for “Snipping Tool.”
- Capture Creatively: The Snipping Tool allows you to select the specific area you want to capture. It’s like cropping a digital photograph right at the moment of capture. Once you’ve captured your snip, you can save it or annotate it with notes and highlights.
C. Method 3: Snip & Sketch Tool (Windows 10 and later versions)
- Sketching Beyond Boundaries: Snip & Sketch takes screenshot capabilities up a notch. It’s available on Windows 10 and later versions. This tool lets you capture, annotate, and even draw on your screenshots.
- Annotation Revolution: After capturing a snip, Snip & Sketch opens up a suite of annotation tools. Highlighting, underlining, and adding arrows become part of your screenshot vocabulary.
Related Article: How to Take Screen Shot on Asus Laptop: Step-by-Step Guide
Elevating Your Screenshot Game
A. Using Snipping Shortcuts
- Shortcut Personalization: Did you know you can customize your snipping shortcuts on Gateway laptops? It’s like setting up personalized speed-dials for your screenshots.
- Quick Access, Swift Capture: By assigning specific keys to different snipping modes, you can capture the perfect screenshot without missing a beat.
B. Snipping Tool’s Delayed Capture
- Time It Right: The Snipping Tool also offers a delayed capture option. It’s like setting a timer for your screenshot. This is perfect for capturing those elusive context menus that vanish too quickly.
- Timing is Everything: When you need to capture a menu or tooltip that only appears when you hover, the delayed capture feature becomes your secret weapon.
C. Snip & Sketch’s Editing Capabilities
- More Than a Screenshot: Snip & Sketch isn’t just about capturing – it’s about enhancing. Adding annotations, circles, and arrows turns a simple screenshot into a visual explanation.
- Embrace the Edit: Annotating screenshots can make troubleshooting guides crystal clear, ensuring that anyone following your instructions won’t get lost in the process.
Mastering the Screenshot Lifecycle
A. Locating Screenshots
- Screenshot Stash: By default, your screenshots are saved in the “Screenshots” folder within your “Pictures” library. Finding them is as easy as locating your favorite vacation photo.
- Location Flexibility: If you prefer a different storage spot, no worries! You can change the default location to suit your digital filing system.
B. Renaming and Organizing
- Name That Screenshot: A descriptive filename is your ticket to never losing a screenshot again. “Screenshot_123” doesn’t help much, but “Website-Login-Error” sure does.
- Folder Fiesta: Create folders for different types of screenshots. Organizing your screenshots can be as satisfying as arranging your bookshelf.
C. Sharing Screenshots
- Screenshots on the Move: Sharing screenshots via email, social media, or cloud storage is like sending a virtual postcard of your digital experiences.
- Collaborative Power: Whether you’re working on a team project or helping a friend troubleshoot their laptop issues, sharing screenshots bridges the digital gap.
In the realm of technology, screenshots are our visual lifelines. They capture moments, troubleshoot problems, and convey information effortlessly.
Armed with the knowledge of taking screenshots on your Gateway laptop, you’re ready to be the screenshot virtuoso in your digital world. So, go ahead, capture, create, and communicate like never before!
Related Article: How to Freeze Projector Screen from Laptop with Ease
FAQs About How To Take A Screen Shot On A Gateway Laptop
How do I take a screenshot on my Gateway laptop?
To take a screenshot on your Gateway laptop, simply press the “PrtScn” (Print Screen) key. This will capture your entire screen, and you can then paste it into an image editing program.
What are 3 ways to take a screenshot on a laptop?
- PrtScn Key: Press the “PrtScn” key to capture the entire screen.
- Alt + PrtScn: Capture the active window by pressing “Alt” and “PrtScn” together.
- Snipping Tool: Use the pre-installed Snipping Tool to capture specific areas of your screen.
How do you screenshot on a Gateway Chromebook?
On a Gateway Chromebook, press the “Ctrl” and “Window Switcher” keys simultaneously to capture the entire screen. For capturing a specific area, press the “Ctrl,” “Shift,” and “Window Switcher” keys together.
How do I take a screenshot on my laptop with the Shift key?
Taking a screenshot with the “Shift” key varies by laptop. Usually, it’s not directly related to screenshots. If you’re referring to the “Shift” key’s function in capturing screenshots, that’s not a standard method.
How do I take a screenshot if my Prtsc is on shift?
The “PrtScn” (Print Screen) key doesn’t have a “Shift” function for screenshots. If you’re experiencing issues, it might be best to troubleshoot or check your keyboard settings.
What are the 3 ways to take a screenshot?
- Capture the entire screen using the “PrtScn” key.
- Use “Alt + PrtScn” to screenshot the active window.
- Employ the Snipping Tool to capture specific regions of your screen.
Why is PrtScn not working?
If the “PrtScn” key isn’t working, it could be due to various reasons like keyboard issues or system settings. Try restarting your laptop or checking your keyboard settings to resolve the problem.
What is the Ctrl Shift shortcut for screenshots?
The “Ctrl + Shift” shortcut isn’t a universal screenshot command. It’s possible you’re referring to specific software or settings that utilize this combination for screenshots.
What is the keyboard key for screenshots?
The keyboard key for taking screenshots is usually the “PrtScn” (Print Screen) key. It allows you to capture the current screen and paste it into an image editing program for further use.
How do I take a screenshot on my laptop without the shortcut key?
If you’re unable to use the shortcut key for taking screenshots, you can use the built-in Snipping Tool or Snip & Sketch tool on your laptop.
These tools allow you to capture screenshots without relying on keyboard shortcuts. Simply search for the tool in the Start menu, open it, and follow the instructions to capture and save your screenshot.
Final Thoughts About How To Take A Screen Shot On A Gateway Laptop
In conclusion, mastering the art of taking screenshots on your Gateway laptop empowers you to capture and communicate in the digital realm with ease.
Whether you’re a student compiling research, a professional troubleshooting tech issues, or simply someone who wants to share moments, the array of methods available offers versatility.
From the straightforward “PrtScn” key capturing your entire screen to the focused precision of the Snipping Tool and the enhanced features of Snip & Sketch, Gateway laptops provide you with a range of tools to suit your needs.
Remember, each method has its own unique application, making your screenshot experience tailored to your task.
Taking screenshots isn’t just about documentation; it’s a form of communication. Whether you’re annotating for clarity, sharing for collaboration, or troubleshooting with precision, these captured visuals transcend language barriers.
So, dive into the world of screenshots on your Gateway laptop – capture, create, and convey your digital experiences effortlessly. Your screen becomes a canvas, and your screenshots are the strokes of communication that make your digital interactions richer and more meaningful.