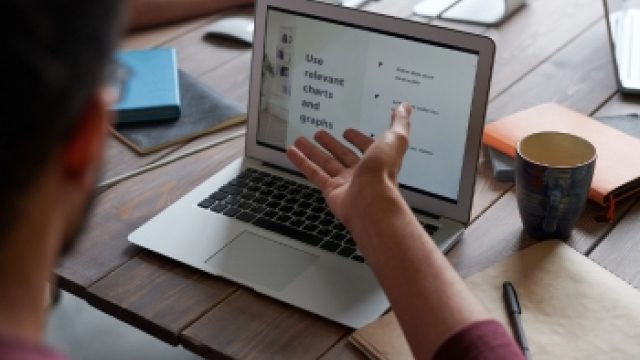Screen sharing has become an indispensable tool in today’s digital landscape, enabling individuals and teams to collaborate, demonstrate, and communicate effectively, regardless of their geographical locations.
One of the prominent platforms that facilitate this seamless sharing experience is Microsoft Teams.
In this article, we’ll explore the ins and outs of screen sharing on Microsoft Teams using your trusty laptop. So, buckle up as we delve into the world of virtual collaboration and learn how to share your screen effortlessly.
An Introduction to the Power of Screen Sharing
In our interconnected world, where virtual meetings and remote work are the new norm, screen sharing emerges as a hero feature.
Imagine this scenario: you’re part of a critical business presentation, and you need to showcase your proposal’s intricate details.
Instead of describing them verbally, you can simply share your screen, allowing your audience to grasp your ideas visually.
This not only saves time but also enhances comprehension, making your communication more effective.
The Art of Laptop Screen Sharing on Microsoft Teams
Microsoft Teams, the versatile communication platform, offers a robust screen sharing functionality tailored to your laptop.
Whether you’re presenting a report, conducting a training session, or troubleshooting technical issues, Teams makes it a breeze to broadcast your screen in real-time.
Unveiling Screen Sharing Tips for Teams
Before we dive into the step-by-step guide, let’s uncover some valuable tips to make your screen sharing experience on Teams even more seamless:
- Prepare Your Content: Ensure that the content you intend to share is organized and relevant. Remove any clutter or sensitive information from your screen beforehand.
- Close Unnecessary Apps: To enhance performance during screen sharing, close any applications or tabs that are not required for your presentation.
- Dual Monitor Setup: If you’re using a dual monitor setup, choose the screen you want to share before initiating the process. This prevents accidental sharing of personal content.
A Step-by-Step Guide to Effortlessly Share Your Screen
Now, let’s walk through the process of sharing your screen on Microsoft Teams step by step.
Follow these simple instructions, and you’ll be a screen sharing pro in no time:
Step 1: Initiate a Teams Meeting
To begin, schedule a Teams meeting or join an existing one.
You can do this through the Teams app on your laptop. Once you’re in the meeting, you’re ready to take the next step.
Step 2: Locate the Screen Sharing Option
In the meeting window, you’ll find a toolbar at the bottom.
Look for the “Share” button – it’s usually represented by an icon that resembles a computer screen. Click on it to reveal the sharing options.
Step 3: Choose What to Share
Upon clicking the “Share” button, a menu will appear, presenting you with different sharing options.
You can choose to share your entire screen, a specific application window, or even a PowerPoint presentation. Pick the option that aligns with your intention.
Step 4: Start Sharing
Once you’ve selected what you want to share, click on the “Start Sharing” button.
Voila! Your screen is now being broadcasted to the meeting participants. You’re officially presenting like a pro.
Related Article: How to Convert Work Laptop to Personal: Make It Yours
Facilitating Visual Collaboration with Ease
Screen sharing on Microsoft Teams transcends mere presentations; it fosters visual collaboration. Imagine a scenario where your team is working on a project proposal.
By sharing your screen, you can collectively review documents, brainstorm ideas, and make real-time edits. This dynamic interaction significantly enhances productivity and the quality of your work.
Elevating Your Presentations with Laptop Screen Demos
Let’s delve into a real-life example to illustrate the power of laptop screen demos. Consider a software company about to launch a new application.
The team members responsible for user interface design can use screen sharing to provide an in-depth demonstration of the app’s features, user flows, and aesthetics.
This not only helps team members understand the design concept better but also allows for valuable feedback before the final launch.
Related Article: How to Freeze Projector Screen from Laptop with Ease
A Guided Tutorial: Sharing Your Laptop Screen on Teams
Now, let’s embark on a guided tutorial to ensure you’re equipped with all the skills you need to share your laptop screen on Microsoft Teams seamlessly.
Follow these steps, and you’ll master the art of screen sharing:
Step 1: Launch Microsoft Teams
Open the Microsoft Teams application on your laptop. If you haven’t already signed in, make sure to do so using your credentials.
Step 2: Start or Join a Meeting
Initiate a new meeting or join an ongoing one – the choice is yours. Remember, the screen sharing feature can be utilized in both types of meetings.
Step 3: Activate Screen Sharing
Once you’re in the meeting interface, look for the “Share” button at the bottom of the screen. Clicking on this button will activate the screen sharing options.
Step 4: Select Your Sharing Mode
Decide whether you want to share your entire screen or a specific application window. This choice depends on what you want to showcase to the meeting participants.
Step 5: Engage Screen Sharing
Click on the “Start Sharing” button, and your chosen content will now be visible to everyone in the meeting. You’re now leading a dynamic and engaging presentation.
Mastering the Art of Screen Sharing: Tips for Laptop Users
As you embark on your journey of screen sharing mastery, here are some handy laptop-specific tips to enhance your experience:
- Optimize Screen Resolution: Ensure your laptop screen resolution is suitable for sharing. A higher resolution ensures that your content appears clear and legible to participants.
- Minimize Notifications: Before you begin sharing, disable notifications to prevent them from interrupting your presentation. This keeps your audience’s focus intact.
- Dual Display Perfection: If you’re using a dual-monitor setup, make sure you’re sharing the correct screen. Teams allows you to choose which screen to share, preventing any accidental sharing mishaps.
Embracing Full-Screen Mode for Enhanced Engagement
Teams offers a full-screen mode during screen sharing, optimizing the viewing experience for both presenters and participants.
This mode removes distractions, ensuring that the shared content occupies the entire screen. To activate this mode, simply click on the full-screen icon within the Teams meeting interface.
- FAQs About How to Share Screen on Microsoft Teams on Laptop
How do I share my team screen on my laptop?
To share your laptop screen in a Microsoft Teams meeting, click the “Share” button located in the meeting controls at the bottom of the screen.
Choose the screen you want to share and click “Share.”
How do I enable screen sharing in Microsoft Teams?
To enable screen sharing in Microsoft Teams, make sure you are in a meeting or call. Click on the “Share” button in the meeting controls.
Select the screen you want to share and click “Share.” Teams may ask for permission to access your screen.
Why can’t I share my screen on Teams?
If you can’t share your screen on Teams, ensure that you are in a meeting or call.
Also, verify that you have the necessary permissions to share your screen. If the issue persists, try restarting the Teams application.
How do I share my screen on Microsoft Teams chat?
Screen sharing in Microsoft Teams chat is not directly supported.
Screen sharing is typically available during meetings or calls. If you need to share content with a specific person, consider starting a quick ad-hoc meeting.
How do I share my screen?
To share your screen in Microsoft Teams, join a meeting or call, then locate the “Share” button in the meeting controls.
Choose the screen you want to share and click “Share.” You can share your entire screen or specific applications.
Can you share a screen on Teams if you are not the host?
Yes, participants other than the host can share their screens in a Teams meeting.
The host can control screen sharing permissions, but they can allow others to share by adjusting the meeting settings.
How do you present on Teams and see participants?
When presenting on Teams, you can see participants by clicking the “Participants” button in the meeting controls.
This will open a panel showing the list of participants while you continue to share your screen or content.
Can I share my screen on Microsoft Teams as a guest?
Yes, guests in a Microsoft Teams meeting can share their screen, provided the meeting host has allowed screen sharing for participants.
Guests will have access to screen sharing options similar to regular participants.
When you share your screen on Teams, can they see your face?
By default, when you share your screen on Teams, your video feed might be minimized or overlaid on the screen you’re sharing.
Participants will be able to see both the content you’re sharing and your video feed simultaneously.
How do I share my screen and see the audience in Microsoft Teams?
To share your screen and see the audience’s video feeds in Microsoft Teams, initiate a meeting or call.
Start screen sharing using the “Share” button, and then resize or move the shared content window so you can also see the participants’ videos on the screen.
Final Thoughts About How to Share Screen on Microsoft Teams on Laptop
In a world increasingly reliant on virtual communication, mastering screen sharing on Microsoft Teams using your laptop is a skill that can elevate your collaboration game. Seamlessly presenting your ideas, demos, and discussions enhances engagement and understanding among team members, regardless of distance.
By following the simple steps and leveraging the practical tips outlined here, you’re equipped to confidently share your screen and deliver impactful presentations.
Embrace the power of visual communication, and let Microsoft Teams transform your virtual meetings into dynamic platforms for effective interaction. Screen sharing isn’t just a feature; it’s a catalyst for enhanced teamwork and productivity.