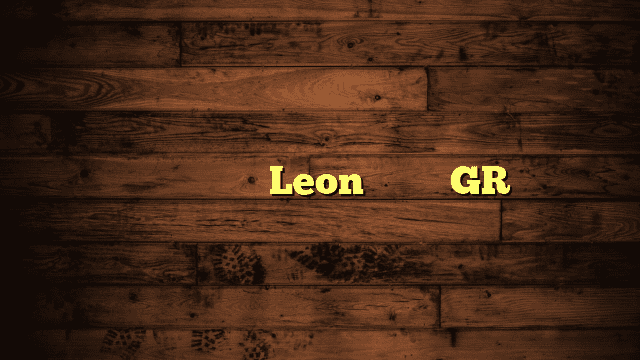In today’s fast-paced digital world, laptops have become our indispensable companions. Yet, even the most reliable machines can sometimes hit a glitch or two.
That’s where knowing how to reset your ThinkPad laptop comes in handy.
In this guide, we’ll dive deep into the art of resetting your ThinkPad, exploring various methods and techniques to get your laptop back on track.
Types of Resets for ThinkPad Laptops
A. Soft Reset
A soft reset, much like a digital power nap, involves closing down open applications and restarting your laptop.
It’s the gentle nudge your laptop needs when it’s acting a bit sluggish.
To perform a soft reset on your ThinkPad, follow these steps:
- Close all open applications to ensure a smooth restart.
- Click on the “Start” menu and select “Restart.”
- Wait patiently as your laptop powers down and then boots up again.
A soft reset is like a breath of fresh air for your laptop, allowing it to start anew with a clean slate.
B. Hard Reset
Picture this: your laptop has frozen mid-task, and no amount of clicking or tapping seems to wake it up.
That’s when a hard reset comes to the rescue. It’s a more forceful restart that can often jolt your laptop back to life.
Here’s how to perform a hard reset on different ThinkPad models:
- For Traditional Removable-Battery Models:
- Turn off your laptop.
- Disconnect the charger and remove the battery.
- Press and hold the power button for about 15 seconds.
- Reinsert the battery, connect the charger, and power on your laptop.
- For Integrated Battery Models:
- Locate the reset hole on your laptop (usually a small hole on the bottom).
- Insert a paperclip or a similar object into the hole and press gently for about 10 seconds.
- Power on your laptop.
A hard reset is your laptop’s way of saying, “I needed a moment, and now I’m ready to roll again.”
Related Article: How Do I Reset My MSI Laptop
Resetting Windows Settings
A. Windows Settings Reset
Sometimes your laptop needs a spring cleaning, and resetting the Windows settings can do just that.
It takes your laptop back to its default configurations, which can often resolve minor issues.
To embark on this reset journey, follow these steps:
- Click on the “Start” menu and select “Settings.”
- Navigate to the “Update & Security” section.
- Choose “Recovery” from the left-hand menu.
- Under the “Reset this PC” section, click “Get started.”
- Select either “Keep my files” or “Remove everything,” depending on your preference.
B. System Restore
Think of a system restore as a time machine for your laptop. It lets you roll back to a previous state when everything was working just fine.
Here’s how to perform a system restore on your ThinkPad:
- Search for “System Restore” in the Windows search bar and select “Create a restore point.”
- In the System Properties window, click on the “System Restore” button.
- Follow the on-screen instructions to choose a restore point and initiate the process.
A system restore is your laptop’s way of telling history to take a U-turn and get things back on track.
Factory Resetting a ThinkPad Laptop
A. Backing Up Data
Before you plunge into the world of factory resets, remember that all your data will bid adieu.
That’s why backing up is crucial. Use cloud storage or an external hard drive to ensure your files are safe and sound.
- Cloud Storage: Upload your important files to cloud storage services like Google Drive, Dropbox, or OneDrive.
- External Hard Drive: Connect an external hard drive and manually copy your important files to it.
B. Factory Reset via Windows Settings
Factory resetting through Windows settings gives your laptop a clean slate.
It’s like moving into a brand-new home – exciting but a bit empty.
Follow these steps:
- Open the “Settings” menu from the Start menu.
- Navigate to “Update & Security” > “Recovery.”
- Under “Reset this PC,” click “Get started.”
- Select “Remove everything” and let the reset magic begin.
C. Factory Reset via ThinkPad Recovery Partition
ThinkPad laptops come with a secret weapon: the recovery partition. It’s like a reset button for your laptop’s entire operating system.
To utilize this hidden gem, do the following:
- Turn off your laptop and disconnect any peripherals.
- Power on the laptop and immediately press the “F11” key repeatedly until the Lenovo Rescue System opens.
- Follow the on-screen instructions to restore your laptop to its factory settings.
Related Article: Why Does My Lenovo Laptop Keep Freezing
Reinstallation of the Operating System
A. Downloading Windows OS
Resetting often involves a fresh installation of the Windows operating system.
To set the stage, you’ll need a Windows OS installer:
- Visit Microsoft’s official website.
- Download the Windows Media Creation Tool.
- Follow the tool’s instructions to create a bootable USB drive with the Windows installer.
B. Creating Bootable Media
With your bootable USB drive in hand, you’re equipped to reinstall Windows:
- Insert the bootable USB drive into a USB port.
- Restart your laptop and press the appropriate key (often “F12”) to access the boot menu.
- Select the USB drive from the boot menu and let the Windows installer guide you.
C. Reinstalling Windows
Reinstalling Windows is like giving your laptop a complete makeover.
Follow these steps to achieve a fresh start:
- Choose your language and region preferences.
- Select “Install Now” and enter your product key if prompted.
- Follow the installation wizard’s instructions, including partitioning your drive and choosing your settings.
Post-Reset Steps
A. Driver Installation
Drivers are your laptop’s translators – they help your hardware communicate with the operating system.
After a reset, it’s essential to ensure all your drivers are up to date:
- Visit the official Lenovo website and navigate to the “Support” section.
- Enter your laptop’s model number to find a list of compatible drivers.
- Download and install the necessary drivers for optimal performance.
B. Software Reinstallation
With your laptop’s engine ready, it’s time to bring back your favorite apps and software:
- Start with essential applications like web browsers, office suites, and security software.
- Gradually reinstall additional software based on your needs.
Final Tips and Considerations
A. Regular Maintenance
Resetting is a temporary solution, not a constant remedy. Regular maintenance, like software updates and periodic scans, can prevent the need for frequent resets.
B. Data Protection
Backup isn’t just a suggestion; it’s a lifeline. Keep your important files backed up to ensure you’re never caught off guard.
C. Seeking Professional Help
If the reset process feels like wandering through a digital maze, don’t hesitate to seek professional assistance.
Tech experts can guide you through the process or diagnose deeper issues.
In the world of laptops, a reset is like hitting the refresh button on your digital life.
Armed with this guide, you’re ready to navigate the twists and turns of resetting your ThinkPad laptop, turning challenges into opportunities for a renewed computing experience.
FAQs About How To Reset A Thinkpad Laptop
How do I reset my Lenovo ThinkPad laptop?
To reset your Lenovo ThinkPad laptop, you can perform a soft reset by closing applications and restarting the laptop.
For a more forceful reset, follow the hard reset process, which involves pressing and holding the power button.
Where is the Lenovo ThinkPad reset button?
Lenovo ThinkPad laptops typically do not have a physical reset button. Instead, you can perform a soft reset by restarting the laptop or a hard reset by pressing and holding the power button.
How do you reset a frozen ThinkPad?
If your ThinkPad is frozen and unresponsive, you can perform a hard reset.
Press and hold the power button for about 15 seconds until the laptop powers off.
Then, power it back on to complete the reset.
How to factory reset a Lenovo ThinkPad laptop without the Novo button?
If your ThinkPad doesn’t have a Novo button, you can still perform a factory reset through Windows settings.
Go to “Settings” > “Update & Security” > “Recovery” > “Reset this PC” > “Remove everything.”
How do I manually reset my Lenovo computer?
To manually reset your Lenovo computer, access the “Settings” menu, go to “Update & Security,” and select “Recovery.”
From there, you can choose to reset your PC and either keep your files or remove everything.
How do you factory reset a laptop?
To factory reset a laptop, access the recovery options through settings or the boot menu, depending on the manufacturer.
Choose the option to reset the PC and follow the on-screen instructions.
How to do a factory reset?
To perform a factory reset, access your laptop’s recovery options, usually found in the settings or boot menu.
Follow the prompts to reset the laptop to its original factory settings. Remember to back up your important data before proceeding.
Final Thoughts About How To Reset A Thinkpad Laptop
In the realm of modern computing, knowing how to reset a ThinkPad laptop is an invaluable skill.
From soft resets that offer a quick refresh to hard resets that combat stubborn freezes, these techniques can salvage your laptop’s performance.
Factory resets, whether through Windows settings or recovery partitions, provide a clean slate for a rejuvenated experience.
Remember, diligent data backup is your shield against unexpected losses. Reinstalling the operating system brings a new dawn, much like a fresh canvas waiting for your digital creativity.
As you navigate post-reset steps like driver installations and software reinstallation, your laptop emerges stronger and more responsive.
Regular maintenance and seeking professional help when needed ensure a seamless digital journey.
Ultimately, the ability to reset a ThinkPad laptop empowers you to conquer technological challenges and keep your digital world in harmony.