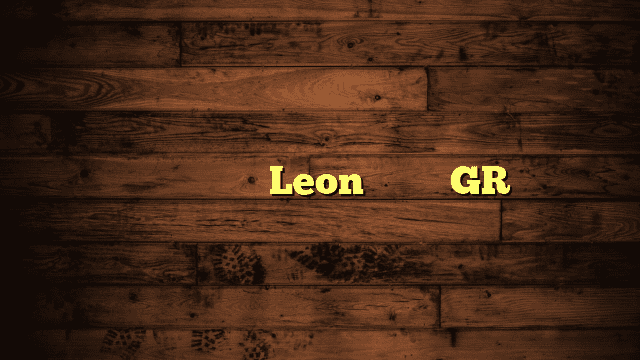The modern workspace has undergone a significant transformation, with many of us requiring the ability to work under various light conditions, including low-light environments. For users who often work on their Chromebook in dimly lit conditions, there could be difficulties in seeing the keyboard keys properly.
This difficulty can significantly affect the pace and accuracy of typing, thereby reducing productivity. But, that is where the usage of a backlit keyboard comes in.
A backlit keyboard has keys illuminated for visibility in low light conditions or for your aesthetic pleasure. This article aims to provide information on how to make your keyboard light up on a Chromebook. Let’s delve in for more understanding.
How the Backlit Keyboard Works on a Chromebook

The backlit keyboard on a Chromebook is a feature designed to enhance visibility in low light conditions. It improves usability and accessibility, especially for users who tend to work late hours or in dim environments.
While not all models of Chromebooks come equipped with backlit keyboards, those that do provide the feature often keep it turned off by default to save battery life. This would necessitate users to turn the keyboard light on when needed.
Turning On the Keyboard Light
Activating the backlit keyboard feature on a Chromebook is a straightforward process. Usually, it involves a quick manipulation of key combinations on the keyboard itself.
However, these key combinations might vary from one model or brand to another, which makes the process a bit tricky. The most common method involves increasing the keyboard lighting level using relevant function keys.
Utilizing an External Backlit Keyboard

If your Chromebook does not have a backlit keyboard feature, don’t worry. One alternative solution is to use an external backlit keyboard. This option is particularly advantageous for those who frequently type in low-light conditions. The market offers a wide variety of backlit keyboard types that can match your individual needs, ensuring you maintain high productivity levels regardless of your work environment lighting.
Related article: How Long Can a Laptop Stay in a Hot Car?
How to Turn on a Backlit Keyboard on an HP Chromebook
Turning on a backlit keyboard for an HP Chromebook involves a process as well. Created with the user experience in mind, the design includes backlight features that can be activated with a few simple steps. In the next sections, we will walk you through the procedures to turn on a backlit keyboard on an HP Chromebook.
Procedure on Adjusting Backlight Brightness
Understanding how to adjust the backlight brightness of your Chromebook’s keyboard can make a huge difference in improving your overall user experience, especially when working in adverse lighting conditions. The process is relatively simple and mainly involves using keyboard shortcuts. However, these instructions vary slightly based on the specific model of your Chromebook. Let’s explore this procedure in detail.
Combination of Keys Required To Adjust Brightness
Adjusting the backlight brightness on your Chromebook involves pressing three buttons simultaneously. The combination for adjusting the brightness includes the “alt” and “brightness” keys. On Chrome OS, the “brightness” keys are denoted by a “sun” symbol. The size of this sun icon varies to distinguish between the two modes: increasing and decreasing brightness. You can use either the left or right-hand “alt” key for this shortcut, depending on which one is easier to reach while still able to access the screen brightness keys.
Increasing the Backlight Brightness
To increase the brightness of your Chromebook’s backlit keyboard, you need to first press and hold the “alt” key. Then, while keeping the “alt” key pressed, tap or hold the “brightness up” button (denoted by a larger sun-shaped symbol for an increase). Holding down the “brightness up” key allows for the brightness to gradually increase to maximum, providing users with a more personalized control over their keyboard’s lighting.
Decreasing the Backlight Brightness
Similar to increasing the brightness, adjusting the brightness downwards also involves pressing a combination of keys. You need to press and hold the “alt” key. Thereafter, while keeping the “alt” key pressed, tap or hold the “brightness down” button, represented by a smaller sun-shaped symbol. This action progressively dims the light of your Chromebook keyboard. You can continue holding down the key to decrease the brightness to the lowest possible setting.
Related article: How To Change Mouse Direction In Dual Monitors
Turning Off the Backlight
If you ever need to turn the keyboard light off completely, you can do so with a simple shortcut. By pressing and holding the “brightness down” key for about 5 seconds, the backlight will be turned off. This function returns the keyboard to its default visibility, useful when working under sufficient lighting conditions.
Compatibility of Key Combination
While the process of turning on a backlit keyboard on a Chromebook mainly involves keyboard shortcuts, it’s important to note that these shortcuts are only compatible with specific models. Not every Chromebook model comes with a backlit keyboard. Understanding the compatibility of these key combinations can therefore help identify which Chromebooks support this feature.
Chromebook Models Supporting Backlit Keyboards
There are several Chromebook models with backlit keyboards today. Such Chromebooks have built-in LED lights underneath the keys, which illuminate the keyboard and make typing easier in low light conditions. The ability to adjust the brightness of these lights using key combinations enhances the user’s overall experience.
The key combination for adjusting the backlight brightness works for all Chromebooks equipped with backlit keyboards. This includes the Google Pixelbook series, the Acer Chromebook Spin 13, the Asus Chromebook Flip C434, and most newer models. However, it’s important to remember that if your Chromebook model does not support a backlit keyboard, this keyboard shortcut won’t be beneficial. As much as it enhances usability, it unfortunately can’t add LED lights where none exist.
Remember to always check your Chromebook’s specifications to confirm whether it supports a backlit keyboard before attempting to use the key combinations. So now you are equipped with knowledge on how to turn on and off the backlit keyboard on your Chromebook effectively – an essential Chromebook keyboard shortcut every owner should know.
Limitations
A backlit keyboard on a Chromebook is an impressive feature that offers numerous benefits, especially for users who often find themselves working in low-light conditions. However, it’s essential to understand its limitations fully. One of the main restrictions is that not all models of Chromebooks come with a backlit keyboard.
Ineffectiveness on Chromebook Models Without Backlit Keyboards
The backlit keyboard feature is incredibly help for enhancing visibility when typing. However, its effectiveness is significantly diminished when dealing with Chromebook models that do not have this feature. As such, keyboard shortcuts associated with backlit keyboards will not be effective on such models.
Although these shortcuts are convenient and are capable of adjusting the backlighting of your keyboard, they won’t be able to add LED lights to a Chromebook model that doesn’t incorporate them into its design. Simply put, these keyboard shortcuts won’t do anything if your Chromebook doesn’t come with a backlit keyboard.
Therefore, for users whose Chromebook models lack a backlit keyboard, an alternative solution is to use an external keyboard with a backlight. These keyboards are plentiful and available in various designs and features, giving you the ability to choose one that best fits your needs. So, while the limitation exists, there’s still an effective workaround to help ensure your productivity isn’t hampered by inadequate lighting conditions.