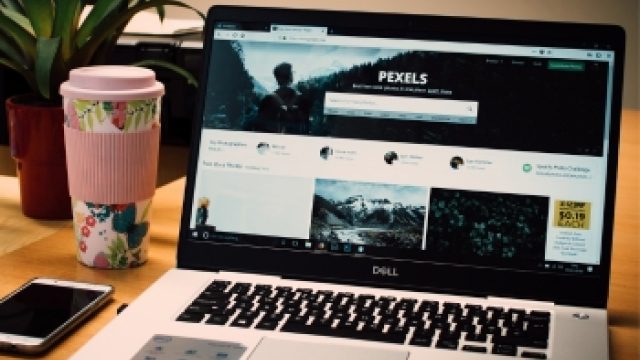In this article, we will delve into the frustrating issue of colored lines on a laptop screen and explore effective ways to fix this problem.
Whether you’re a tech-savvy individual or a casual user, encountering colorful lines on your laptop display can be a disconcerting experience.
But fear not! We’ll walk you through a step-by-step analysis of possible causes and solutions to get your laptop screen back to its pristine state.
Check for External Factors
Before diving into complex technical solutions, let’s start with the basics. Sometimes, the root cause of colored lines on your laptop screen can be as simple as a loose or damaged cable.
Ensure that all external connections, such as VGA, HDMI, or DisplayPort, are securely plugged in. Additionally, if you’re using an external monitor, check its cables and connections as well.
Restart and Update
Believe it or not, a good old-fashioned restart can work wonders. Many software-related issues can be resolved with a simple restart.
So, save your work and restart your laptop to see if the colored lines disappear.
Furthermore, keeping your operating system and graphics drivers up to date can prevent many display-related problems.
Manufacturers often release driver updates to improve compatibility and address known issues. Check for updates regularly and install them to ensure optimal performance.
Related Article: Laptop Screen Has Weird Colors And Lines: Comprehensive Fix
Adjust Display Settings
Sometimes, the solution is as straightforward as adjusting the display settings. Incorrect resolution settings or incompatible refresh rates can cause visual anomalies, including colored lines.
Right-click on your desktop, navigate to “Display Settings,” and experiment with different resolution and refresh rate combinations to see if the issue resolves.
Run in Safe Mode
If the colored lines persist, running your laptop in Safe Mode can help identify whether the problem is due to software or hardware issues. Safe Mode loads only essential drivers and can rule out software conflicts.
To access Safe Mode, restart your laptop and press the designated key (often F8 or F12) during boot-up.
Related Article: Best Touch Screen Laptop Under $600
Run a Hardware Diagnostic
Many laptops come with built-in hardware diagnostic tools. These diagnostics can help identify faulty hardware components that might be causing the colored lines.
Consult your laptop’s user manual or the manufacturer’s website to find out how to access and run the hardware diagnostic tool specific to your model.
Check for Malware and Viruses
Malware or viruses can wreak havoc on your laptop’s performance and display. Conduct a thorough scan using reliable antivirus software to eliminate any potential threats.
Removing malicious software might just be the key to restoring your laptop screen to its normal state.
Test the Laptop’s Screen
To determine if the colored lines are specific to your laptop’s screen or caused by external factors, connect your laptop to an external monitor.
If the external monitor displays the same colored lines, it’s likely a software or hardware issue with your laptop. However, if the external monitor shows a clear image, the problem may lie with your laptop’s screen.
Adjust or Replace the Display Cable
A damaged or loose display cable can result in abnormal visual artifacts on your screen. Carefully inspect the display cable for any signs of wear or damage.
If you’re confident in your technical skills, you can attempt to reseat the cable securely. Otherwise, it’s best to seek professional assistance to avoid causing further damage.
Inspect and Clean the GPU
Over time, dust and debris can accumulate inside your laptop, affecting its cooling system and, in turn, the GPU’s performance.
A hot GPU can lead to various display issues, including colored lines. Open up your laptop, if possible, and carefully clean out any dust or dirt using compressed air.
Check for Overheating
Overheating is a common culprit behind many laptop problems. Excessive heat can lead to GPU and other component malfunctions, resulting in abnormal screen display.
Make sure your laptop’s cooling system is functioning correctly and consider using a cooling pad to help dissipate heat.
Restore to Factory Settings
If all else fails, restoring your laptop to its factory settings can be a last-resort option.
This process will erase all data and settings, so be sure to back up your important files beforehand.
Restoring to factory settings can eliminate any software-related issues that might be causing the colored lines.
Contact Manufacturer Support
If you’ve exhausted all troubleshooting steps and the colored lines persist, it’s time to reach out to the manufacturer’s support team.
They have the expertise to guide you through specific solutions for your laptop model.
Consider Professional Repair
If the issue is hardware-related and beyond your expertise, seeking professional repair services is a wise choice.
Certified technicians can diagnose and fix the problem accurately, ensuring your laptop returns to its optimal functionality.
FAQs About How to Fix Colored Lines on Laptop Screen
What causes colored lines on laptop screen?
Colored lines on a laptop screen can be caused by various factors, such as a loose or damaged display cable, graphics card issues, or a malfunctioning LCD screen.
In some cases, outdated graphics drivers or overheating may also contribute to this problem.
How do I fix the colorful lines on my screen?
To fix colorful lines on your screen, try these steps:
- Restart your laptop to check if it’s a temporary glitch.
- Update your graphics drivers to the latest version.
- Check the display cable for any damage or loose connections.
- Test your laptop with an external monitor to determine if it’s a hardware issue.
- If nothing works, consult a professional technician for further assistance.
Why does my screen have colored lines?
Colored lines on the screen can occur due to a faulty connection between the graphics card and the display, an aging LCD panel, or an issue with the graphics card itself.
Sometimes, incompatible or outdated drivers may also lead to this problem.
Why does my laptop screen have purple lines?
Purple lines on a laptop screen typically indicate a problem with the graphics subsystem. It might be caused by a damaged graphics card, loose cable connections, or corrupted graphics drivers. Ensuring your drivers are up-to-date is a good first step to resolve this issue.
What are the purple and green horizontal lines on my laptop screen?
Purple and green horizontal lines on the laptop screen are likely a sign of a failing graphics card.
Additionally, they might indicate issues with the display cable or the LCD panel. It’s crucial to address this promptly to avoid further damage.
How do I get rid of the lines on my LCD screen?
To get rid of lines on your LCD screen, try these steps:
- Gently clean the screen using a microfiber cloth to remove any dust or debris.
- Check if the lines persist on different applications or in the BIOS to rule out software-related causes.
- Update your graphics drivers and operating system to the latest versions.
- If the lines remain, consult a professional technician to diagnose and repair any hardware issues.
How do I get my screen back to normal color?
To get your screen back to its normal color, follow these steps:
- Go to the display settings on your laptop.
- Adjust the color temperature and brightness settings to your preference.
- Ensure that any color calibration or filters are turned off.
- If the issue persists, it might be related to the graphics drivers or hardware. Check for updates or consult a technician.
How do I fix the weird lines on my monitor?
Fixing weird lines on your monitor may involve these steps:
- Check the monitor cable connections to ensure they are secure.
- Test the monitor with a different device to see if the problem persists.
- Update your graphics drivers and operating system.
- If the issue persists, the monitor might be faulty and require repair or replacement.
How does screen tearing look like?
Screen tearing appears as a visual artifact where the display shows parts of two or more frames in a single screen draw.
It often looks like horizontal lines or gaps, disrupting the smoothness of visuals, particularly during fast-paced movements in videos or games.
How to clean laptop screen?
To clean a laptop screen, follow these steps:
- Turn off the laptop and unplug it.
- Dampen a microfiber cloth with a mixture of water and isopropyl alcohol.
- Gently wipe the screen in a circular motion, avoiding excessive pressure.
- Use a dry microfiber cloth to wipe away any remaining moisture.
- Never use harsh chemicals or spray directly on the screen.
How do I fix green lines on my screen?
Green lines on the screen might indicate a problem with the graphics card, the display cable, or the monitor itself.
Troubleshoot by updating graphics drivers, checking cable connections, or testing with another monitor. If the issue persists, seek professional help.
Final Thoughts About How to Fix Colored Lines on Laptop Screen
Fixing colored lines on a laptop screen can be a frustrating experience, but with the right approach, it is possible to resolve the issue.
Start by checking the display cable for any damage or loose connections and updating the graphics drivers to the latest version.
If that doesn’t work, try connecting the laptop to an external monitor to determine if it’s a hardware problem. Cleaning the screen with a soft, lint-free cloth may also help.
However, if the lines persist, it’s best to seek assistance from a professional technician to diagnose and repair any underlying hardware problems.
Remember, prompt action can prevent further damage and ensure a smoother laptop experience.