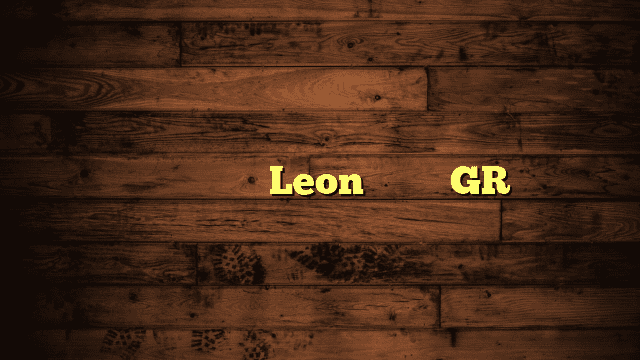Gaming has come a long way, hasn’t it? From bulky arcade machines to the sleek and immersive consoles of today, the world of gaming has evolved into something truly extraordinary.
But what if I told you that you could take your gaming experience up a notch by connecting your Xbox to your laptop via HDMI?
Yes, you heard that right! In this guide, we’re diving deep into the realm of gaming versatility, showing you how to seamlessly connect your Xbox to your laptop and enjoy a whole new level of gaming goodness.
Understanding the Setup: A Prelude to Epic Gaming
Before we dive into the nitty-gritty of connecting your Xbox to your laptop, let’s lay down the foundation. What do you need, you ask?
Well, it’s simple. You’ll need your trusty Xbox console, a laptop with an available HDMI port, and of course, the star of the show, an HDMI cable.
This cable is your digital lifeline, transferring not just video but also audio from your Xbox to your laptop.
Choosing the Right HDMI Cable: The Power of Quality Connections
Ah, the humble HDMI cable – a seemingly small component that plays a massive role. It’s like the bridge connecting two gaming worlds.
But remember, not all HDMI cables are created equal. To ensure an optimal gaming experience, it’s crucial to choose a high-quality HDMI cable. Look for the latest HDMI versions, such as HDMI 2.0, for the best performance.
These versions support higher resolutions and refresh rates, delivering those eye-popping visuals and silky-smooth gameplay that every gamer dreams of.
Related Article: How to Connect PS4 to Laptop HDMI for an Enhanced Gaming
Setting Up Your Xbox: Let the Connection Begin
Alright, let’s get those hands-on! Connecting your Xbox to your laptop is a breeze. First, make sure your Xbox and laptop are within cable-reach distance.
Now, plug one end of the HDMI cable into the HDMI output port on your Xbox. The other end goes into the HDMI input port on your laptop.
With the cable in place, power up both devices. It’s like starting up your gaming orchestra – the Xbox plays the music, and the laptop displays the grand performance.
Configuring Display Settings: Making It Picture Perfect
Now that your Xbox and laptop are chatting via HDMI, it’s time to fine-tune the performance. Right-click on your laptop’s desktop and select “Display Settings.”
Voila! You’re now in control of how your Xbox’s display appears on your laptop. Identify the second display, which is your Xbox, and tweak the settings to your heart’s content.
Adjust the resolution, orientation, and other display options until you’re in gaming nirvana.
Configuring Audio Settings: Immersive Soundscapes
Gaming isn’t just about visuals; sound plays a pivotal role too. You want those explosions to rumble and those dialogues to resonate.
To make sure the audio dances its way from your Xbox to your laptop’s speakers or headphones, follow these steps. Right-click on the volume icon in your system tray and select “Open Sound Settings.”
Under “Choose your output device,” pick either your laptop’s speakers or your trusty headphones. Now, every zap, boom, and swoosh will be music to your ears.
Xbox Settings for Laptop Connection: Making the Xbox Dance to Your Tune
It’s time to don the hat of an Xbox maestro. Head over to your Xbox’s “Settings” and navigate to “Display & Sound.”
Here’s where the magic happens. Configure the video output settings to match your laptop’s capabilities. This step ensures that your Xbox’s graphics sync harmoniously with your laptop’s screen.
And don’t forget the audio settings – set the audio output to HDMI, so those heart-pounding soundtracks and intense battle cries resonate through your laptop’s speakers.
In this article, we’ve delved into the exciting realm of connecting your Xbox to your laptop via HDMI. It’s a marriage of gaming prowess and technical finesse, giving you the power to game on a whole new level.
Now that you’re armed with the knowledge of setup, cable choices, display and audio configurations, and Xbox settings, it’s time to dive in and create your own gaming symphony.
Get ready to conquer virtual worlds, save galaxies, and immerse yourself in the stunning visuals and captivating audio that only this setup can provide.
Related Article: How to Connect Acer Monitor to Laptop
Handling Potential Issues: Tackling the Gremlins
Even the smoothest waters can get a little choppy.
Here are some potential issues and how to navigate them:
- No Display on Laptop: Check your cable connections. Also, make sure your laptop’s input source is set to HDMI.
- No Audio: Double-check audio output settings on both your laptop and Xbox. One might be sending sound elsewhere.
- Blurry Visuals: If the visuals seem lackluster, tweak display settings on both devices to find that sweet spot.
Enjoying Your Xbox on Laptop: Game On!
Here comes the moment of truth – firing up your Xbox games on your laptop screen.
The benefits are manifold:
- Portability Power: Carry your gaming sanctuary wherever you go. Long trips or coffee shop visits? Your Xbox’s got your back.
- Multitasking Marvel: When you’re not gaming, your laptop is still a laptop. Check emails, binge-watch, or get some work done without switching devices.
Disconnecting and Storage: Ending the Connection
Alas, all good things must come to an end.
Here’s how to gracefully conclude your gaming session:
- Xbox Shutdown: Properly shut down your Xbox to prevent any potential issues during your next gaming session.
- Laptop Farewell: Close all Xbox-related apps on your laptop and disconnect the HDMI cable gently.
FAQs About How To Connect Xbox To Laptop HDMI
Can you play Xbox on a laptop with HDMI?
Absolutely! You can connect your Xbox to your laptop using an HDMI cable to enjoy gaming on a larger screen.
This setup allows you to experience your favorite games in a whole new way.
Can I hook my Xbox up to my laptop?
Yes, you can hook up your Xbox to your laptop through an HDMI connection.
This enables you to use your laptop screen as a display for your Xbox console, making gaming more convenient and enjoyable.
Can I use my laptop as a monitor?
Definitely! By connecting your Xbox to your laptop via HDMI, you effectively turn your laptop into a monitor for your Xbox.
This is a fantastic way to utilize your laptop’s display for gaming and entertainment.
How can I use my laptop as a monitor for HDMI?
To use your laptop as a monitor for HDMI, follow these steps:
- Connect the HDMI cable from your Xbox to your laptop’s HDMI input port.
- Power on both your Xbox and laptop.
- Configure display settings on your laptop to ensure optimal visuals.
- Enjoy your Xbox games and content on your laptop screen.
Can I use laptop HDMI as input?
Yes, some laptops come with HDMI input ports that allow you to use them as displays for other devices like gaming consoles.
However, this feature is not common among all laptops. Make sure to check your laptop’s specifications to determine if it supports HDMI input.
Is HDMI from the laptop only an output?
In most cases, yes. Laptops typically have HDMI output ports designed to send audio and video signals to external displays like monitors, TVs, or projectors.
While some specialized laptops might have HDMI input capabilities, the majority are designed for output purposes only.
Final Thoughts About How To Connect Xbox To Laptop HDMI
In conclusion, the process of connecting your Xbox to a laptop via HDMI opens a door to a realm of gaming flexibility and entertainment possibilities.
This setup allows you to utilize your laptop’s screen as a vibrant canvas for your gaming adventures.
By following the straightforward steps outlined in this guide, you can seamlessly bridge your Xbox and laptop, transforming your gaming experience into something more immersive and versatile.
Whether you’re on the go or seeking a change of scenery, this connection empowers you to game whenever and wherever you desire.
Just remember, from handling potential hiccups to relishing the joy of gaming on a larger display, the journey of connecting your Xbox to your laptop brings newfound dimensions to your gaming world.
So, grab that HDMI cable, embark on this exciting tech journey, and elevate your gaming escapades to a whole new level.