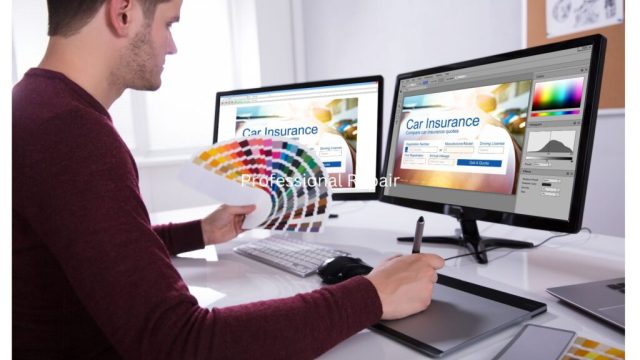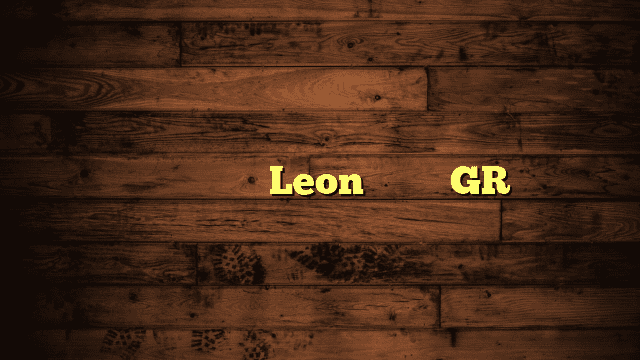Are you feelingHow To Change The Direction Of Mouse On Dual Monitors dual monitors? Well, fear not, for we have the ultimate guide on how to change the direction of your mouse on dual monitors!
Whether you’re a multitasking master or a gaming enthusiast, this article will unravel the secrets to seamless navigation and unlock a world of productivity.
From determining the primary monitor to customizing mouse buttons, we’ve got you covered.
So, grab your mouse and get ready to conquer the dual monitor realm like a pro.
Don’t let your cursor go astray – let’s dive in and discover the magic of controlling your mouse with finesse on dual monitors!
How To Change The Direction Of Mouse On Dual Monitors
How can I determine which monitor is the primary and which is the secondary?
To determine which monitor is the primary and which is the secondary, you can follow these steps:
- Right-click on your desktop and select “Display Settings” or “Screen Resolution.”
- In the display settings, you will see a diagram representing your dual monitors. One will be labeled as “1” and the other as “2.”
- The monitor labeled as “1” is the primary monitor, while the one labeled as “2” is the secondary monitor.
Can I customize the mouse direction on each monitor separately?
Yes, you can customize the mouse direction on each monitor separately.
By adjusting the settings, you can define the mouse movement for each monitor individually, allowing for a more seamless experience.
Why is my mouse not moving in the correct direction even after following the methods?
If your mouse is still not moving in the correct direction after following the methods mentioned, there could be several reasons.
One possibility is that the selected settings are not being applied correctly.
In such cases, restarting your computer or updating the mouse drivers might resolve the issue.
If the problem persists, it could be a compatibility issue with your hardware or software configuration.
Will these methods work on multiple screens?
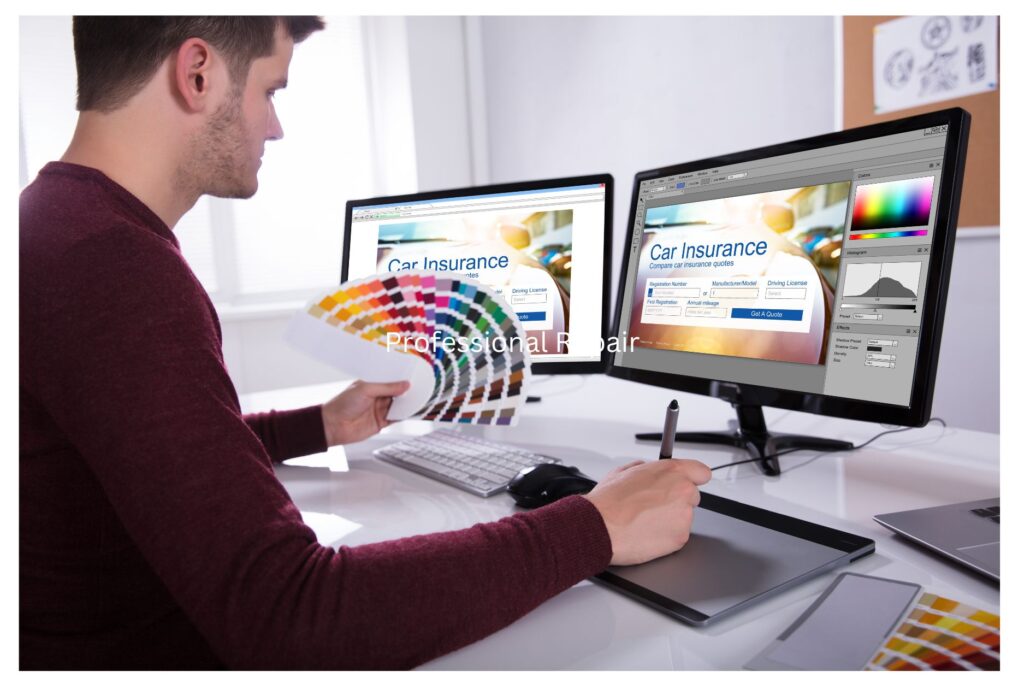
Yes, these methods are designed to work on multiple screens, including dual monitors and even setups with more than two screens.
The principles remain the same, but the steps may vary slightly depending on your operating system and specific configuration.
Is it possible to change the monitor order using these methods?
Yes, it is possible to change the monitor order using these methods.
By adjusting the settings, you can rearrange the order of your monitors, which can affect the mouse direction and positioning.
This can be particularly useful if you have a specific layout or prefer a particular monitor as your primary display.
Why You Need to Change Mouse Direction on Dual Monitors
Changing the mouse direction on dual monitors is crucial for a smooth and intuitive workflow.
It allows you to seamlessly transition between screens, making multitasking and navigating your desktop more efficient.
By customizing the mouse direction, you can eliminate the confusion and frustration of a wayward cursor, enhancing your productivity and overall user experience.
Method 1: Using Settings
One way to change the mouse direction on dual monitors is by utilizing the settings provided by your operating system.
Here’s how you can do it:
- Access the display settings on your computer by right-clicking on the desktop and selecting “Display Settings” or a similar option.
- Look for the option that allows you to configure the multiple displays or monitor arrangement.
- Identify the primary and secondary monitors, and make adjustments to the mouse direction settings as desired.
- Apply the changes and test the mouse movement on both monitors to ensure the desired direction.
Method 2: Using Keyboard Shortcuts

Another method to change the mouse direction involves utilizing keyboard shortcuts.
Follow these steps:
- Press the Windows key + P on your keyboard to access the display settings.
- From the available options, select “Extend” or “Duplicate” to enable dual monitor mode.
- Once the dual monitor setup is active, press the Windows key + Ctrl + Shift + B simultaneously.
- This keyboard shortcut will reset the graphics driver, which can help resolve mouse direction issues on dual monitors.
Method 3: Using Third-Party Apps
If the built-in settings and keyboard shortcuts are not sufficient, you can explore third-party applications specifically designed to manage dual monitor setups.
These applications offer advanced customization options, including the ability to change the mouse direction, configure hotkeys, and fine-tune display settings.
Some popular third-party apps for managing dual monitors include DisplayFusion, Dual Monitor Tools, and UltraMon.
Related Artical: how To Keep Laptop Cool In Hot Car
How To Change Mouse Direction In Dual Monitors
In summary, changing the mouse direction on dual monitors is essential for a seamless and efficient workflow.
By utilizing the built-in settings, keyboard shortcuts, or third-party apps, you can customize the mouse movement on each monitor, determine the primary and secondary displays, and overcome any direction-related issues.
Experiment with these methods and find the one that works best for your setup. Say goodbye to mouse mishaps and embrace the smooth navigation across your dual monitors!
The Problem
The problem of incorrect mouse direction on dual monitors can be a frustrating experience for users.
It can lead to confusion, reduced productivity, and an overall subpar user experience.
Understanding the root causes and implementing effective solutions is key to resolving this issue and enjoying a seamless dual monitor setup.
Related Artical:How To Make Sound Louder On Chromebook
The Solution
Fortunately, there are various methods available to change the mouse direction on dual monitors.
By following the provided steps, you can customize the mouse movement, determine the primary and secondary displays, and ensure a fluid navigation experience across your dual monitor setup.
Whether you opt for the built-in settings, keyboard shortcuts, or third-party apps, you can regain control over your cursor and enjoy a more efficient workflow.
Talking Point
The ability to change the direction of the mouse on dual monitors is crucial in maximizing productivity and streamlining multitasking.
With the right settings, shortcuts, or applications, users can overcome the challenges associated with mouse direction issues and take full advantage of their dual monitor setup.
So, why settle for a wayward cursor when you can navigate with precision and finesse? It’s time to embrace the power of customization and unlock a world of possibilities with dual monitors!
FAQs About How To Change The Direction Of Mouse On Dual Monitors
Can I change the direction of my mouse?
No, you cannot change the physical direction of your mouse.
However, you can change the mouse movement on your computer screen by modifying the settings.
How do I change the direction of my mouse in Windows?
To change the mouse direction in Windows, follow these steps:
- Open the Control Panel and navigate to the “Mouse” settings.
- In the “Pointer Options” tab, look for the “Motion” section.
- Enable the “Switch primary and secondary buttons” option to change the mouse direction.
- Click “Apply” and then “OK” to save the changes.
Can you change a mouse button from right to left?
Yes, you can change the functionality of mouse buttons from right to left (and vice versa) in the mouse settings of your operating system.
This allows you to customize the mouse button assignments according to your preference.
Why does my cursor move to the left?
If your cursor is moving to the left on its own, it could be due to various reasons, such as a faulty mouse, outdated drivers, or software conflicts.
Troubleshoot the issue by cleaning the mouse, updating drivers, and checking for any software or hardware conflicts.
How do I reassign mouse buttons?
To reassign mouse buttons, you can follow these steps:
- Open the Control Panel and go to the “Mouse” settings.
- Navigate to the “Buttons” or “Button Configuration” tab.
- Select the mouse button you want to reassign and choose a new function from the available options.
- Click “Apply” and then “OK” to save the changes.
How do I fix my left mouse button?
If your left mouse button is not functioning correctly, you can try the following solutions:
- Clean the mouse button to remove any dirt or debris.
- Update the mouse drivers to ensure compatibility.
- Adjust the mouse button settings in the control panel.
- If the issue persists, consider replacing the mouse or seeking professional assistance.
Can I switch mouse buttons?
Yes, you can switch mouse buttons from left to right (and vice versa) in the mouse settings of your operating system.
This can be helpful for individuals who prefer using the opposite hand for mouse operations or have specific ergonomic needs.
How do I control my mouse buttons with my keyboard?
To control mouse buttons with the keyboard, you can enable the MouseKeys feature in your computer’s accessibility settings.
This allows you to use the numeric keypad or other designated keys to emulate mouse button clicks.
How to reset a mouse?
To reset a mouse, follow these steps:
- Disconnect the mouse from your computer.
- Remove any batteries if it’s a wireless mouse.
- Press and hold the mouse’s left and right buttons for about 10 seconds.
- Reconnect the mouse or insert new batteries.
- Wait for the computer to detect the mouse and reinstall any necessary drivers.
What is the left mouse button called?
The left mouse button is typically referred to as the primary mouse button.
It is the most commonly used button and is usually located on the left side of the mouse.
Final Thoughts About How To Change The Direction Of Mouse On Dual Monitors
In conclusion, being able to change the direction of the mouse on dual monitors is a valuable skill that enhances productivity and improves user experience.
By customizing the mouse settings, users can overcome the challenges of navigating multiple screens seamlessly.
Whether it’s determining the primary and secondary monitors, reassigning mouse buttons, or utilizing third-party apps, the methods discussed in this article offer effective solutions.
t’s important to experiment with different approaches and find the one that works best for your specific setup and preferences.
Remember, the key is to optimize your workflow and create a comfortable working environment where you can effortlessly control your cursor across dual monitors.
So, don’t let the direction of your mouse hold you back—embrace the power of customization and take charge of your dual monitor experience.