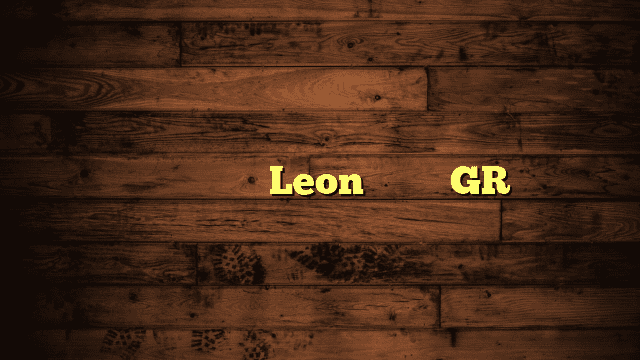Attention,How To Speed Up Lenovo Laptop fellow Lenovo laptop owners! Feeling the need for speed? Fear not, for we have the ultimate guide to turbocharge your trusty device.
Say goodbye to sluggishness and hello to a zippy computing experience. Short answer: Yes, it’s possible! So, gear up and get ready to unlock the secrets of boosting your Lenovo laptop’s performance.
From clever tweaks to handy tips, we’ve got it all.
Keep reading to embark on a journey to speed up your Lenovo laptop and reclaim the power of seamless multitasking and lightning-fast operations.
How to Speed Up Your Lenovo Laptop
Is your Lenovo laptop feeling sluggish? Don’t fret! We’ve got you covered with some fantastic tips and tricks to revitalize your trusty machine.
Say goodbye to endless loading screens and hello to lightning-fast performance.
Let’s dive in and explore the steps you can take to give your Lenovo laptop the speed boost it deserves.
Disable Startup Apps
First things first, let’s tame those startup apps.
They can be sneaky culprits slowing down your laptop’s boot time.
Head over to the Task Manager and disable any unnecessary programs from launching at startup. Trust us, your laptop will thank you.
Related Artical: How To Unfreeze A Lenovo Laptop
Disable Background Apps
Those background apps can be resource hogs, gobbling up precious memory and CPU power.
Take control by going to the Settings menu and limiting the apps that run in the background.
It’s time to free up some system resources and let your Lenovo laptop breathe.
Uninstall Non-Essential Third-Party Apps
We all love trying out new apps, but over time, they can accumulate and weigh down your laptop’s performance.
Take a critical eye to your app collection and uninstall any non-essential programs.
You’ll be amazed at the difference it makes.
Clean Up Hard Drive Space
A cluttered hard drive can significantly impact your laptop’s speed.
Start by deleting files you no longer need and consider moving them to an external storage device.
Don’t forget to empty the Recycle Bin and clear out temporary files.
Creating some breathing room on your hard drive will do wonders for your laptop’s responsiveness.
Run Defragmentation Tool

Over time, files on your hard drive can become fragmented, leading to slower performance.
Run the built-in defragmentation tool on your Lenovo laptop to reorganize those files and improve overall efficiency.
It’s like giving your laptop a spa day!
Enable ReadyBoost
If your Lenovo laptop is craving a speed boost, consider enabling ReadyBoost.
This nifty feature utilizes a USB flash drive as additional memory, speeding up your system’s operations.
Just plug in a compatible flash drive, follow the prompts, and enjoy the performance enhancement.
Upgrade Hardware
Sometimes, a hardware upgrade is just what the doctor ordered.
If your Lenovo laptop is struggling to keep up with your demands, consider upgrading the RAM or replacing the hard drive with a faster SSD.
It’s an investment that can make a world of difference in performance.
Run Antivirus Software
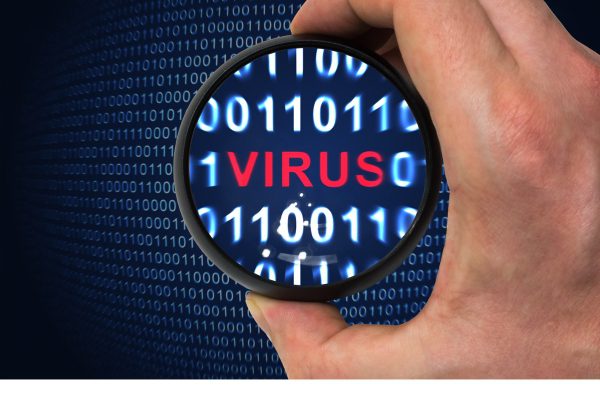
Malware can be a silent speed killer, slowing down your laptop while compromising security.
Protect yourself by running reliable antivirus software regularly.
Scan your system, quarantine any threats, and keep your laptop running smoothly and securely.
Completely Uninstall Unused Programs
Uninstalling programs through the Settings menu is a good start, but some leftovers may linger.
Take it a step further and clear out the software remnants that may be cluttering your system.
There are various third-party uninstaller tools available that can help you achieve a thorough clean-up.
Step 1: Uninstall Programs in Settings
To uninstall programs through the Settings menu, follow these steps:
- Open the Settings menu on your Lenovo laptop.
- Click on “Apps” or “Apps & features.”
- Browse through the list of installed programs.
- Select the program you want to uninstall.
- Click “Uninstall” and follow the on-screen instructions.
Step 2: Clear Software Leftovers
To clear software leftovers, you can use dedicated uninstaller tools or perform a manual search for remnants.
Look for folders and files related to the uninstalled program in locations like “Program Files” and “AppData.” Delete these remnants to ensure a clean slate.
Clean Hard Drive to Free Up Space
A full hard drive can slow down your laptop’s performance.
Clean it up by deleting unnecessary files, such as old downloads, temporary files, and duplicates.
Use the built-in Disk Cleanup tool or third-party software to simplify the process.
Defragment and Optimize Hard Drive
Defragmenting your hard drive rearranges files for faster access and optimizes overall performance.
On your Lenovo laptop, search for the “Defragment and Optimize Drives” tool and run it.
Let it do its magic, and you’ll notice smoother operations afterward.
Scan Your Computer for Malware
Malware can wreak havoc on your laptop’s speed and security.
Run a reputable antivirus or anti-malware software to scan your entire system.
Remove any detected threats and keep your Lenovo laptop protected.
Related Artical: How To Turn On Lenovo Computer Without Power Button
Upgrade Hardware to Increase Laptop Speed
If all else fails, it might be time to consider a hardware upgrade.
Increasing your RAM capacity or swapping your traditional hard drive for a solid-state drive (SSD) can provide a significant speed boost.
Consult with a professional or refer to Lenovo’s documentation for compatible upgrade options.
Now armed with these speed-boosting techniques, you’re ready to take your Lenovo laptop to new performance heights.
Bid farewell to lagging and welcome a faster, more efficient computing experience. Happy speeding!
FAQs About How To Speed Up Lenovo Laptop
How can I increase my laptop speed?
To increase your laptop speed, you can try several methods.
First, ensure you have sufficient free storage space by deleting unnecessary files.
Next, optimize startup programs and disable background apps.
Performing regular malware scans, updating software, and upgrading hardware components like RAM or storage can also boost performance.
How do I fix my slow Lenovo?
To fix a slow Lenovo laptop, start by uninstalling unused programs and removing unnecessary startup apps.
Clean up your hard drive by deleting temporary files and perform regular disk cleanup and defragmentation.
Additionally, updating device drivers, running a reliable antivirus scan, and considering a hardware upgrade can help improve performance.
How do I fix my slow laptop fast?
For a quick fix to a slow laptop, try closing any unnecessary programs and browser tabs.
Restart your laptop to clear temporary files and memory.
If the issue persists, check for malware and run a disk cleanup.
Disabling visual effects and adjusting power settings can also provide a temporary performance boost.
How can I improve my slow laptop?
To improve the performance of your slow laptop, consider the following steps:
- Remove unnecessary startup programs.
- Clean up your hard drive by deleting old files.
- Upgrade your RAM or replace your hard drive with an SSD.
- Run regular malware scans.
- Keep your operating system and drivers up to date.
- Adjust power settings for better performance.
Can I speed up my laptop for free?
Yes, you can speed up your laptop for free by performing the following actions:
- Clean up your hard drive and delete unnecessary files.
- Uninstall unused programs.
- Disable unnecessary startup apps.
- Use built-in optimization tools like disk cleanup and defragmentation.
- Adjust power settings for better performance.
- Run a malware scan and keep your antivirus software up to date.
How can I check my laptop performance?
You can check your laptop’s performance using various methods.
Monitor the task manager for CPU, memory, and disk usage.
Use benchmarking software to assess overall performance and compare it to similar systems.
Additionally, run diagnostic tools provided by your laptop manufacturer to identify any specific performance issues.
Why is my PC so slow?
Several factors can contribute to a slow PC, such as:
- Insufficient RAM or storage space.
- Too many background programs or startup apps.
- Malware infections.
- Outdated device drivers.
- Fragmented hard drive.
- Overheating.
- Aging hardware components.
- Software conflicts or errors.
How do I check my laptop slowness?
To check your laptop’s slowness, monitor the following aspects:
- Check CPU, memory, and disk usage in the task manager.
- Run a comprehensive malware scan.
- Monitor system temperature to ensure it’s not overheating.
- Test your internet connection for potential network-related slowdowns.
- Assess the time it takes to open programs or perform specific tasks compared to its usual speed.
How do I check my laptop processor speed?
To check your laptop’s processor speed, you can follow these steps:
- Right-click on the Windows Start menu and select “System.”
- In the System window, under the “Device specifications” section, you can find your processor information, including its speed (in GHz) and the number of cores.
How to clean my laptop?
To clean your laptop, follow these steps:
- Shut down the laptop and unplug it.
- Use a microfiber cloth or a soft, lint-free cloth to gently wipe the exterior surfaces.
- Use compressed air to blow out dust from the keyboard, vents, and ports.
- Clean the screen using a screen cleaning solution and a microfiber cloth.
- Use a slightly damp cloth to clean the touchpad and other surfaces.
- Avoid using harsh chemicals or excessive moisture.
What causes laptops to run slow?
Laptops can run slow due to various reasons, including:
- Insufficient RAM or storage space.
- Excessive background programs or startup apps.
- Malware infections.
- Fragmented hard drive.
- Outdated software or device drivers.
- Overheating.
- Hardware limitations or aging components.
Why is my laptop suddenly so slow?
If your laptop suddenly becomes slow, it could be due to factors such as:
- Malware or virus infections.
- Recent software updates causing compatibility issues.
- Insufficient RAM or storage space.
- Overheating due to dust accumulation or fan issues.
- Hard drive errors or failures.
- Background programs consuming excessive resources.
- Outdated or corrupt device drivers.
Final Thoughts About How To Speed Up Lenovo Laptop
In conclusion, speeding up your Lenovo laptop doesn’t have to be a daunting task.
By implementing the tips and techniques mentioned in this article, you can optimize its performance and enjoy a smoother computing experience.
From uninstalling unused programs to upgrading hardware, each step plays a vital role in enhancing speed and responsiveness.
Remember to regularly maintain your laptop, keep it free from clutter, and prioritize system security.
With a little effort and some strategic optimizations, you’ll be amazed at how fast and efficient your Lenovo laptop can be.
Happy computing!