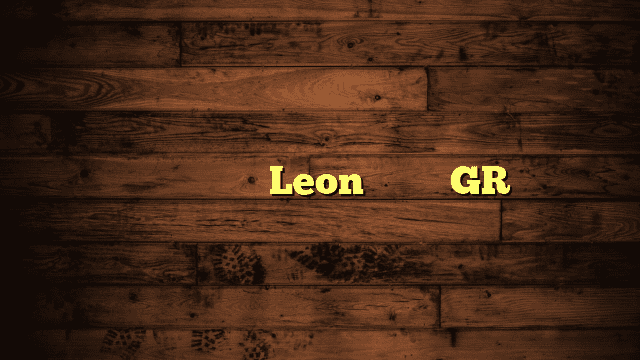Tracing a MacBook After Factory Reset
When a MacBook is reset to its factory settings, its trackability can vary based on the method used to erase its content. This process intrinsically revolves around the interaction between the MacBook and the Find My application, which is coded to ensure the device’s security.
How the Find My Application Works With Factory Resets
With its primary focus on security, the Find My application has a distinct behavior pattern when it comes to factory resets. Its design ensures that it doesn’t function like any standard app on your device. To maintain the user’s safety, it might exhibit unexpected behaviors in some situations.
Specifically, following a factory reset, the Find My app cannot track MacBooks which have had their data properly erased as per Apple’s guidelines. The app forms the core around which the trackability of a MacBook revolves after a factory reset.
Situations With Correct And Incorrect Erasure

When a MacBook’s content is correctly erased, as instructed by Apple, it becomes untraceable post the factory reset. However, if the erasure process is improperly performed, it can lead to scenarios where the old iCloud account remains attached to the device.
This connection enables the Find My application to track the MacBook even after a factory reset, suggesting the vital role played by the process of data erasure in maintaining or disabling the trackability.
Related Article: 7 Best Laptops for Anno 1800
Implications for Buying, Selling, or Tracking a Stolen MacBook
Understanding trackability post factory reset is particularly crucial in some situations – like when purchasing a used MacBook, selling your MacBook, or if your MacBook is stolen. An incorrectly erased MacBook can still be traced through the previous owner’s iCloud account, posing significant privacy concerns when buying used MacBooks.
Conversely, for sellers, it presents an opportunity to still track your device after selling it. In situations where a MacBook is stolen, knowing that an incorrectly reset MacBook can still be tracked offers a ray of hope to recover the device.
Resetting NVRAM and Ensuring Safety

Resetting the MacBook’s NVRAM (Non-Volatile Random Access Memory), which is a small amount of memory that your Mac uses to store certain settings and quickly access them, is an essential part of the reset process. However, resetting it without proper credentials can lead to security issues. Therefore, prevention measures must be in place to ensure that the NVRAM isn’t reset without valid credentials.
Enabling or Disabling Tracking on a MacBook
The final aspect of this topic involves understanding how to enable or disable tracking on a MacBook. A solid understanding of this process ensures that your MacBook’s trackability is under your control, providing you with both privacy and the power to locate your device when needed.
Trackability of a MacBook After Factory Reset Based on the Erasure Process
A MacBook’s trackability after a factory reset significantly depends on the erasure process executed. This process entails the crucial role of NVRAM and its relationship with the Find My functionality.
Importance of NVRAM in Tracking MacBooks
The user data related to the Find My functionality is stored in the MacBook’s NVRAM (non-volatile random access memory), separate from the disk. This small storage medium houses other settings like speaker volume and display configurations. Therefore, even if the MacBook’s disk is erased and a fresh macOS installation is performed, the Find My functionality can remain active if the NVRAM isn’t cleared.
Related Article: An In-Depth Look at the 15-inch MacBook Air
Possible Scenarios With the Find My Functionality Active
If the Find My feature remains active post the erasure of the device’s disk, it allows the MacBook to be traced through the pre-reset attached iCloud account. The only way to disable the Find My feature in such cases will either be to manually reset the NVRAM on Intel-based Macs or to access the iCloud account.
The Correct Process for a MacBook With the T2 Security Chip or Apple Silicon and Running macOS Monterey
For MacBooks equipped with the T2 security chip or Apple silicon and running macOS Monterey, the correct process to achieve a factory reset is to use the Erase Assistant. This process ensures that along with the disk, the NVRAM is also entirely cleared, disabling the Find My feature and the Activation Lock. This decouples the MacBook from the old iCloud account, making it untraceable. Steps to access the Erase Assistant include:
- Click the Apple menu on the top-left corner of the screen.
- Select the System Settings option from the dropdown menu.
- Click General on the left pane of the System Settings window.
- Select the Transfer or Reset option.
- Click the Erase All Content and Settings option.
The Correct Process for Other MacBooks, Including Resetting the NVRAM
For MacBooks that do not have the T2 security chip, Apple silicon, or the most recent version of macOS, the correct factory reset process involves manually resetting the NVRAM after erasing the data and reinstalling macOS. This process ensures that the Find My feature is disabled, rendering the MacBook untraceable post factory reset.
Resetting the NVRAM
Resetting the NVRAM on your MacBook may become necessary in specific situations related to the trackability of the device after a factory reset. This process is relatively straightforward, yet it carries great significance in maintaining the security of your MacBook.
Need for Resetting the NVRAM in Specific Cases
Resetting the NVRAM of your MacBook is particularly necessary before selling your MacBook and after purchasing a used one. Clearance of the NVRAM ensures that the “Find My” feature is disabled, an aspect significant to both buyers and sellers.
Steps to Reset the NVRAM and Circumstances in Which Methods Apply
The process to reset the NVRAM depends upon the type of MacBook in use. For Intel-based Macs, follow these steps:
- Turn off your MacBook.
- Turn it back on and immediately press Option, Command, P, and R keys on the keyboard simultaneously, holding them down for around 20 seconds.
- Release the keys and wait for your MacBook to restart.
This method does not apply to Macs with Apple silicon. Alternatively, you may also enter the command “sudo nvram -c” into the Terminal, key in your password when prompted, and lastly, enter “nvram -p” to confirm clearance of the NVRAM. This method will produce a blank output. However, this method does not remove the Find My related variables from the NVRAM on the Apple silicon Macs due to security reasons.
Importance of Preventing NVRAM Reset by Unauthorized Users
Given that the NVRAM houses user-related features like ‘Find My,’ unauthorized reset of the NVRAM may pose a security threat and hamper the traceability of your MacBook. Preventive measures should be taken to block unauthorized users from resetting the NVRAM, keeping the security of the MacBook intact.
Process to Add a Firmware Password to Your MacBook
Adding a firmware password is one such precaution that can be taken to protect the NVRAM from unauthorized resets. A firmware password restricts access to the MacBook’s utility functions, preventing any alteration to the MacBook’s settings without the entered password. Consider setting a firmware password, particularly before selling your MacBook, for enhanced security post-sale.